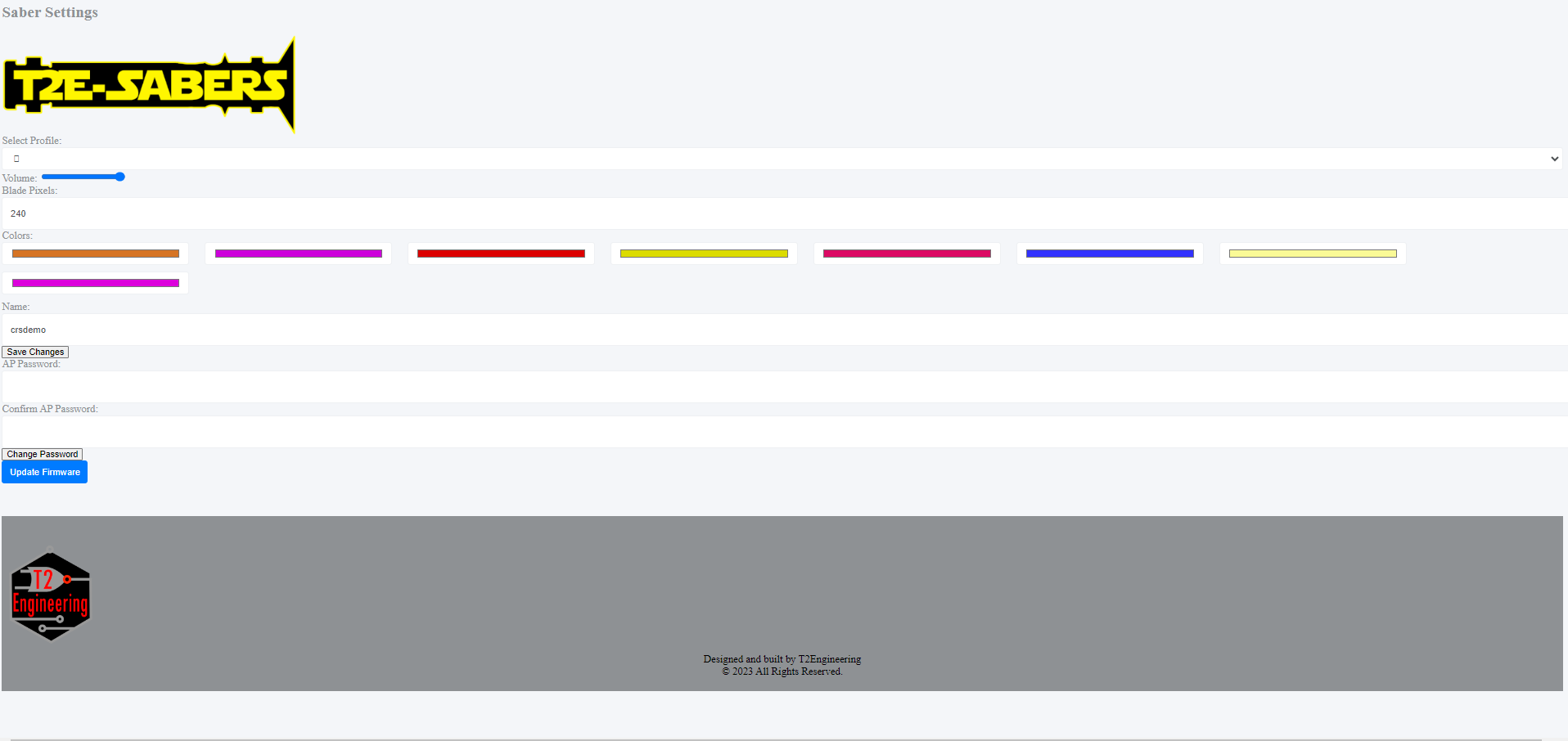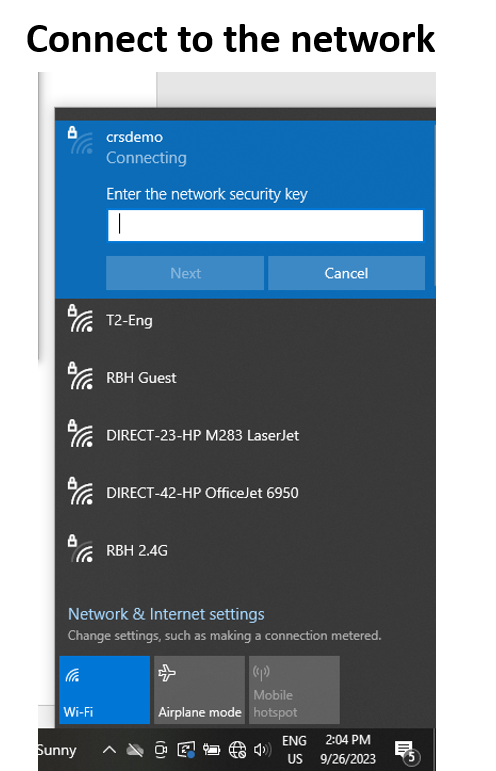How to Use Your Saber
The following instruction is intended to help you use some of the basic and more complicated features of your T2E-Saber.
Clash:
Bumping the blade into another blade or object will activate a clash sound and flash. Note: This saber is not rated for full-effort battle, so have fun but, to avoid any trouble or damage with your blade or hilt, don’t go too crazy!
Sound Change:
While the Saber is awake and the blade is not extended, hold Button 1 for three (3) seconds to cycle through the sound files loaded on the 32 GB SD card. Once you hear the new sound file announced release Button 1. You can load as many sound files as you like, but they must be compatible with the Proffie (another Saber sound board) format in order to work. If you have a sound file that you would like to use, but are having some difficulties, just send us a message and we can help.
Color and Effect Change:
While the saber is extended and with it pointed out in a horizontal direction, hold down Button 1 for three (3) seconds. You should hear an indication that you are in color mode (you might not hear this with the first version of software, if you don’t hear this we would recommend that you load the latest software - see the OTA process with GUI). Release Button 1 and flick the hilt (the flick is a short roll of the hilt, the roll motion is as if the blade is the front of an airplane and you are rolling in the air) to choose your preset colors. The blade will cycle through the color options one at a time. Flick left to go one way and flick right to go the other. If you just go left or right, you will cycle through all the preset colors and some other unique color combos like rainbow or rocket pop. while in color mode you can press Button 2 to cycle through the effects (flicker, wave, sparkle, pulse, and none), To lock in a selected color, short press Button 1 while the desired color is displayed. This will lock in your color and effects.
Basic Hilt Operations
Wake Up:
Deep sleep mode is designed to help save battery life. Once the blade is retracted, the saber will enter deep sleep mode after three (3) minutes of no use.
Short press Button 1 to wake up your saber from a deep sleep mode. Once out of deep sleep, the bottom of the saber blade will flash and the saber will announce the sound file being used (e.g., “Smooth Jedi”). The saber is now ready for use.
Extension/Retraction:
Short press Button 2 to extend and retract the blade. Smooth.
Blaster Deflect:
While the blade is extended, a short press of Button 1 will activate the blaster deflect feature on the blade. You can deflect blaster fire and save yourself a lasting impression.
Battle Mode:
This mode will simply keep your blade from unintended retraction. These sabers are not meant for full-effort battle. While in this mode pressing Button 2 will not retract the blade. To activate battle mode hold Button 2 for ten (10) seconds. You will hear indication that you are in battle mode. To deactivate battle mode hold Button 2 for another ten (10) seconds and you will hear indication that battle mode is off. This mode makes swinging the blade around more fun. It does not make your saber ready for hard battle and doing so will most likely cause damage to your saber.
Hard Reset:
Should you encounter some issues. A good hard reset of the software and electronics might be a solution. This will revert the software to the original software that was loaded in the factory. Once you perform a hard reset, we would recommend that you perform another OTA software load as well to get the most current software.
To cause a hard reset of your saber hold down Button 2 for twenty (20) seconds. It will enter battle mode (keep holding) and then restart and announce the sound file loaded on the SD card. If this corrects the issue and the saber is now working, download the latest software and load it with the GUI as described on this page. If not, contact us so we can help if possible.
Battery Change:
Twist the bottom half of the saber off in a counter-clockwise motion and remove the battery (as shown to the left). Once removed, charge the battery then reinstall to continue playing.
With the battery reinstalled, the saber will power on. The bottom of the blade next to the hilt will flash and the saber will announce the sound file being used (e.g., “Smooth Jedi”).
The saber is once again ready for use.
Using the Over the Air (OTA) GUI
We are excited to offer an OTA GUI for changing some of the parameters of your saber.
Step One: Connect to the Network
With the saber out of sleep mode and the blade not extended, connect to the saber wifi. Currently, the saber is set up as a server. Using your computer settings, locate the correct wifi address (as shown to the left, Yours will be different based on what you have named it, default is “Saber”) and connect. The blade will flash to indicate successful connection.
Note: The default password is “password”.
Step Two: Go to URL
Now that you are connected, open any browser and go to the URL: 192.168.4.1/index.html. The GUI will display, allowing you to change each of the settings shown below. Enjoy!
Changing Saber settings:
When changing the sound profile, Blade Pixels, colors, or Wifi Name with the GUI, simply configure how you want and click the “save changes” button.
Changing Saber Password:
If you are changing the password, type in the new password twice and click the “Change Password” button.
Loading new Firmware:
When you are ready to load new firmware download the version you want and save it somewhere on your computer or phone that you can get to later. After you have the new firmware file, connect to your saber and go to the 192.168.4.1/index.html page once there click the “Update Firmware” button. You will be taken to the OTA load GUI and you just click on the select file location. browse to where you have saved the T2ESaber_firmware.bin file and select it. You will see the GUI tell you that the load was successful followed by the bottom of the blade flash and the saber will announce the sound file being used (e.g., “Smooth Jedi”). Ready to go.
Accessing the SD Card:
You can also go to the SD card file list at 192.168.4.1. This will show you all the files and directories on the SD card. you can load or remove sound directories, or other files if desired. If you should happen to delete an important file that causes your saber to not work properly, no problem, just download the latest SD card files and put them back on the SD card.